
めちゃくちゃニッチ需要な感じですが、最近ベッドの枕元にモバイルモニターをぶら下げて寝ながら動画を見たりゲームをする環境を構築した(終わりのオタク)際に死ぬほど困ったので記事にしました。
モニターを接続すると「拡張」ディスプレイになる
これは普通の挙動ですね。
通常、追加で接続したモニターは「拡張」ディスプレイ、つまりデスクトップの範囲をモニター1枚分拡張するためのディスプレイとして扱われます。
しかし、今回欲しかったのはPCデスクに設置してあるメインモニターとまったく同じ画面・映像を表示する「複製」ディスプレイなので、表示を変更するための設定が必要です。
Windowsのディスプレイ設定

Windowsのディスプレイ設定は
①デスクトップの何もないところを右クリック
②ディスプレイ設定をクリック
という操作で開けます。
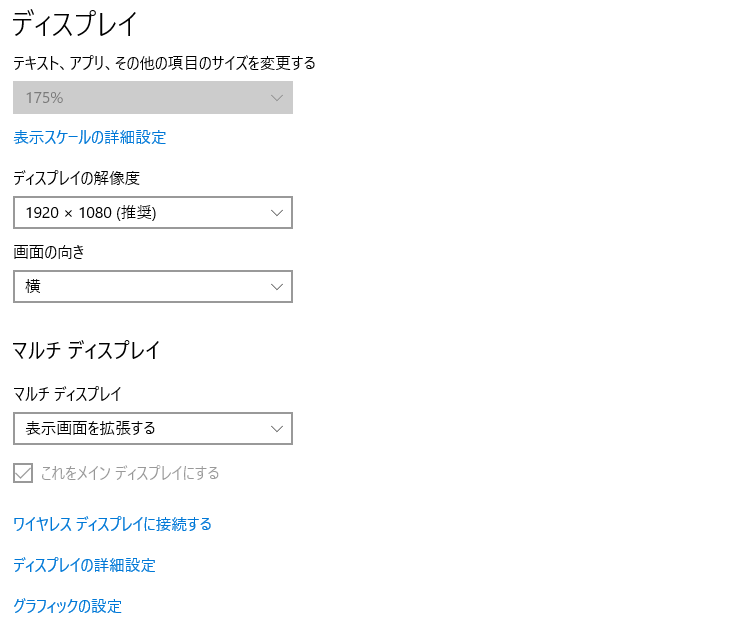
で、ディスプレイ設定の下の方にある「マルチディスプレイ」の部分が「表示画面を拡張する」になっているので、これを「複製する」にするだけでまったく同じ画面が2枚のモニターに表示されます。
接続モニターが3枚以上の場合は「デスクトップを2と3に複製する」というような表示が出るので、同じ画面を表示したい組み合わせを指定すればOKです。
画面が暗転するだけで「複製」できない
・・・と、多くのインターネットサイトなどにはこのように説明されており、大多数の方はこれですぐに設定が終わるはずなんですが、自分の環境ではこの設定を行っても一瞬画面が暗転するだけで「複製」ディスプレイにはならず、勝手に「拡張」ディスプレイに戻されてしまいます。「拡張はできるが複製はできない」という状態です。
調べてみると同様に「拡張にしかならず困っている」「自動で設定が戻される」という事例が少数ヒットしたんですが、解決方法は見つかりませんでした。
なお、もともとPCデスクで使っていた2枚のモニター同士では上記の方法で「複製」ができており、追加で購入したのが激安中華モバイルモニターだったので「これまた安物買いの銭失いか?」とも思いましたが、色々試して別の方法で解決できました。
Nvidiaコントロールパネルを使う

デスクトップの右下の端っこにある「^」みたいなマークをクリックするとトレイが開くので、その中からNvidiaのマークを右クリックします。


左側のメニューから「複数ディスプレイの設定」をクリックします。

まず、メインモニターとして使いたいモニターが設定できているか確認してください。
番号の振られているモニターの絵にマウスカーソルを合わせるとモニター名が表示されます。花みたいなマークが右上についているのがメインモニター扱いになります。

メインモニターを変更したい場合、希望のモニターを右クリックして「プライマリにする」で変更できます。「プライマリ」とはメインモニターという意味らしいです。

メインモニターの確認が終わったら、「複製」モニターとして使いたいモニターを右クリックし、「クローンに使用」にカーソルを合わせます。
他のモニター番号が選べるので、「プライマリ(メイン)」に設定したモニターの番号をクリックしてください。
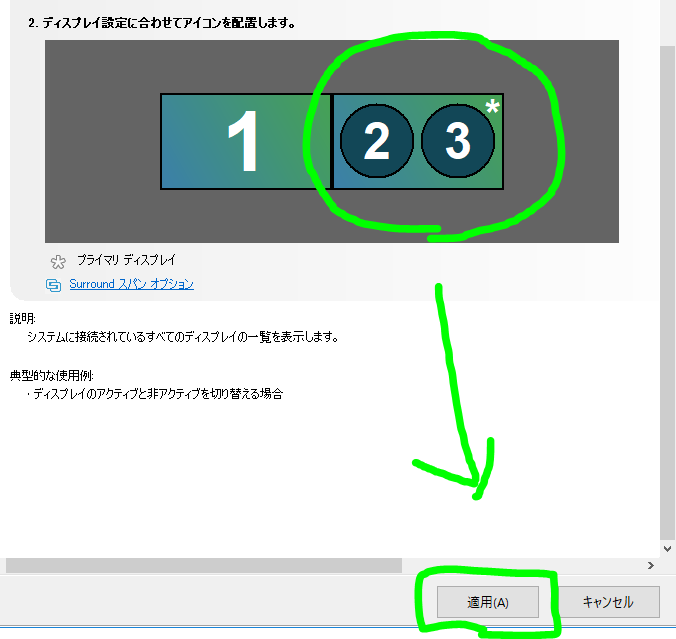
2番のモニターと3番のモニターが合体し、右上にプライマリのマークがついています。これで「2と3のモニターはメインモニターとして同じ画面を表示する」という状態に設定できました。
画面右下の「適用」をクリックして完了です。
解決まで2時間ぐらいかかった!!
死ぬほど困ったので、同じ内容で困っている人の参考になれば幸いです。